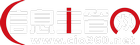您现在的位置是:首页 > IT基础架构 > 计算存储 >
Hyper-V部署入门攻略
摘要Hyper-V 是 Windows Server 2008 中的一个角色,为提供可用来创建虚拟化服务器计算环境的工具和服务。因为可以创建和管理虚拟机,所以此类型的环境很有用,这使能够在一台物理计算机上运行多个操作系统并使操作系统彼此隔离。本文通过提供安装此角色和配置虚拟机的说明来介绍...
Hyper-V 是 Windows Server 2008 中的一个角色,为提供可用来创建虚拟化服务器计算环境的工具和服务。因为可以创建和管理虚拟机,所以此类型的环境很有用,这使能够在一台物理计算机上运行多个操作系统并使操作系统彼此隔离。本文通过提供安装此角色和配置虚拟机的说明来介绍 Hyper-V。
步骤 1:安装 Hyper-V
可以在完整安装或服务器核心安装上安装 Hyper-V。如以下步骤所述,可以使用服务器管理器在一个完整安装的服务器上安装 Hyper-V。若要服务器核心安装上进行安装,必须从命令提示符执行该安装。运行下列命令:
Start /w ocsetup Microsoft-Hyper-V
注意:若要在服务器核心安装上管理 Hyper-V,可以使用 Hyper-V 管理工具来远程管理服务器。Windows Server 2008 和 Windows Vista Service Pack 1 可以使用这些管理工具。
将 Hyper-V 安装在完整安装的 Windows Server 2008 上的步骤
单击「开始」,然后单击"服务器管理器"。
在服务器管理器主窗口的"角色摘要"区域中,单击"添加角色"。
在"选择服务器角色"页上,单击 Hyper-V。
在"创建虚拟网络"页上,单击一个或多个网络适配器(如果想使其网络连接可用于虚拟机)。
在"确认安装选择"页上,单击"安装"。
必须重新启动计算机才能完成安装。单击"关闭"以完成向导,然后单击"是"重新启动计算机。
重新启动计算机之后,用安装该角色所使用的相同帐户登录。恢复配置向导完成安装后,单击"关闭"以完成该向导。
步骤 2:创建并设置虚拟机
安装 Hyper-V 之后,可以创建虚拟机并在该虚拟机上安装操作系统。
创建虚拟机之前,可能发现考虑以下问题非常有帮助。当使用新建虚拟机向导创建虚拟机时,可以提供以下问题的解答。
安装介质可用于要在虚拟机上安装的操作系统吗?可以使用物理介质、远程映像服务器或 .ISO 文件。所使用的方法决定了配置虚拟机的方式。
将为虚拟机分配多少内存?
要将虚拟机存储到哪里,如何命名?
创建和设置虚拟机的步骤
打开 Hyper-V 管理器。单击「开始」,指向"管理工具",然后单击"Hyper-V 管理器"。
从"操作"窗格中,单击"新建",然后单击"虚拟机"。
从"新建虚拟机向导"中,单击"下一步"。
在"指定名称和位置"页上,指定要命名虚拟机的名称以及要存储它的位置。
在"内存"页上,指定足够的内存,以运行要在虚拟机上使用的来宾操作系统。
在"网络"页上,将网络适配器连接到现有的虚拟机(如果此时要建立网络连接)。
说明:如果想使用远程映像服务器在测试虚拟机上安装操作系统,则选择外部网络。
在"连接虚拟硬盘"页上,指定要创建虚拟硬盘的名称、位置以及大小,以便可以在其上安装操作系统。
在"安装选项"页上,选择要用来安装操作系统的方法:
从启动 CD/DVD-ROM 安装操作系统。可以使用物理介质或映像文件(.iso 文件)。
从启动软盘安装操作系统。
从基于网络的安装服务器安装操作系统。若要使用此选项,必须使用一个连接到外部虚拟网络的旧网络适配器配置该虚拟机。该外部虚拟网络必须能够访问映像服务器所在的网络。
单击"完成"。
创建虚拟机之后,便可以启动虚拟机和安装操作系统。
步骤 3:安装操作系统和集成服务
此过程的最后一个步骤是连接到虚拟机以安装操作系统。作为安装的一部分,安装改进虚拟化服务器和虚拟机之间集成的软件程序包。
注意:此步骤中的说明假设创建虚拟机时指定了安装介质的位置。此说明还假设安装的操作系统可以使用集成服务。
安装操作系统和集成服务的步骤
从结果窗格的"虚拟机"部分中,右键单击在步骤 2 中创建的虚拟机的名称,然后单击"连接"。将打开"虚拟机连接"工具。
从"虚拟机连接"窗口的"操作"菜单中,单击"开始"。
继续进行安装。
说明:当需要提供输入以完成该过程时,将鼠标光标移动到设置窗口的图像上。当鼠标指针变为小圆点之后,单击虚拟机窗口中的任意位置。此操作"捕获"鼠标,以便将键盘和鼠标输入发送到虚拟机。若要将输入返回到物理计算机,请按 Ctrl+Alt+向左键,然后将鼠标指针移动到虚拟机窗口外。
安装操作系统之后,便可以安装集成服务。从"虚拟机连接"的"操作"菜单中,单击"插入集成服务安装盘"。在 Windows 操作系统中,必须关闭新硬件向导才能开始安装。如果"自动运行"没有自动启动安装,则可以手动启动安装。单击来宾操作系统窗口中的任意位置,导航到 CD 驱动器。使用适用于来宾操作系统的方法从 CD 驱动器启动安装程序包。
完成安装程序并且安装集成服务后,就可以开始使用该虚拟机了。通过查看虚拟机的设置,可以查看或修改为虚拟机配置的虚拟硬件。在"虚拟机"窗格上右键单击在步骤 3 中所创建虚拟机的名称,然后单击"设置"。从"设置"窗口中,单击要查看或更改的硬件的名称。
步骤 4:配置虚拟网络
可以在运行 Hyper-V 的服务器上创建虚拟网络,为虚拟机和虚拟化服务器定义各种网络拓扑。虚拟网络有三种类型:专用网络,仅提供虚拟机之间的通信;内部网络,提供虚拟化服务器与虚拟机之间的通信;外部网络,提供虚拟机与物理网络之间的通信,方法是在虚拟化服务器上创建与物理网络适配器的关联。
创建虚拟网络的步骤
打开 Hyper-V 管理器。
在"操作"菜单上,单击"虚拟网络管理器"。
在"创建虚拟网络"下,选择要创建的网络类型。网络类型有外部、内部和专用。如果要创建的网络为外部网络,请参阅下面的"其他注意事项"。
单击"添加"。将显示"新建虚拟网络"页。
键入新网络的名称。查看其他属性并在必要时进行修改。
注意:可以使用虚拟 LAN 标识来隔离网络通信。但是,此类型的配置必须得到物理网络适配器支持。
单击"确定"创建虚拟网络并关闭虚拟网络管理器,或单击"应用"创建虚拟网络并继续使用虚拟网络管理器。
将网络适配器添加到虚拟机的步骤
打开 Hyper-V 管理器。单击「开始」,指向"管理工具",然后单击"Hyper-V 管理器"。
在结果窗格中的"虚拟机"下,选择要配置的虚拟机。
在"操作"窗格中的虚拟机名称下,单击"设置"。
在导航窗格中,单击"添加硬件"。
在"添加硬件"页中,选择一个网络适配器或一个旧网络适配器。仅当虚拟机关闭后,才能将网络适配器添加到虚拟机。有关各个适配器类型的详细信息,请参阅下面的"其他注意事项"。
单击"添加"。将显示"网络适配器"或"旧版网络适配器"页面。
在"网络"下,选择要连接到的虚拟网络。
如果希望配置一个静态 MAC 地址或虚拟 LAN 标识符,请指定要使用的地址或标识符。
单击"确定"。
其他考虑事项
默认情况下,本地 Administrators 组中的成员身份或等效身份是完成此过程所需的最低要求。但是,管理员可以使用授权管理器来修改授权策略,以便用户或用户组可以完成此过程。
旧版网络适配器不需要安装虚拟机驱动程序就能工作,因为大多数操作系统上提供有该驱动程序。旧版网络适配器将模拟物理网络适配器,多端口 DEC 21140 10/100TX 100 MB。旧版网络适配器还支持基于网络的安装,因为它具有启动到预启动执行环境 (PXE) 的能力。在 Windows Server 2003 64 位版本或 Windows XP Professional x64 版本中不支持旧版网络适配器。
在安装 Hyper-V 并创建外部虚拟网络后,计算机将以不同的方式运行。安装后,父分区将使用虚拟网络适配器连接到物理网络。在父分区的"网络连接"上,将看到原始的网络适配器和一个新的虚拟网络适配器。除了 Microsoft 虚拟网络交换协议,原始物理网络适配器没有任何绑定,而虚拟网络适配器绑定了所有标准协议和服务。在"网络连接"下显示的虚拟网络适配器将使用与其关联的虚拟网络交换机相同的名称。可以创建一个内部虚拟网络,它将向父分区提供虚拟网络适配器,而无需将父分区关联到物理网络适配器。仅当创建外部虚拟网络后,Hyper-V 才将虚拟网络服务绑定到物理网络适配器上。但在创建或删除虚拟网络时,网络适配器上的网络将会中断一小段时间。
(本文不涉密)
责任编辑:
上一篇:警惕服务器虚拟化热情投身
下一篇:服务器日常维护知多少?