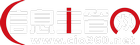您现在的位置是:首页 > IT基础架构 > 网络与安全 >
私房秘籍 让你随心所欲管理局域网
2008-10-22 19:25:00作者:帷幄来源:
摘要要想让局域网高效、稳定地运行,肯定离不开网络管理员恰到好处的管理。而要能够随心所欲地管理好局域网网络,网络管理员自然需要在平常的网络管理与维护中,细心总结、勤于钻研,以便挖掘出更多的网络管理私房秘籍!...
为了帮助各位朋友能够更加高效地管理好自己单位的网络,本文现在就为大家贡献几则新的网络管理私房秘籍,但愿这些秘籍能够助大家随心所欲管理局域网!
礼貌拒绝外人上网冲浪
在公共办公场所,许多用户常常会担心外人趁自己短暂离开电脑的那一小段时间,偷偷登录进自己的电脑上网冲浪,从而可能给自己的电脑带来安全威胁。所以,不少用户往往会在自己临时离开电脑之前,采用禁用网卡设备或拔走网络线缆的办法,来拒绝外人偷偷使用自己的电脑上网冲浪,从而实现禁止外人随意上网的目的;尽管这些拒绝方法十分有效,不过这也很容易影响自己与同事或朋友的关系;事实上,我们可以采用更加礼貌的方法,来拒绝外人随意在自己电脑中进行上网冲浪,下面就是该方法的具体实现步骤:
首先在自己电脑的系统桌面中,打开系统的“开始”菜单,从中依次点选“设置”、“网络连接”命令,在其后出现的网络连接列表界面中,右击其中的“本地连接”图标,并执行快捷菜单中的“属性”命令,进入目标本地连接属性设置对话框;
其次在该设置对话框中单击“常规”标签,打开常规选项设置页面,选中该页面中的“Internet协议(TCP/IP)”选项,同时单击“属性”按钮,打开TCP/IP协议的属性设置对话框;
接着在TCP/IP属性设置对话框中单击“高级”按钮,进入TCP/IP协议的高级属性界面,单击该界面中的“选项”标签,打开如图1所示的标签页面,选中该标签页面中的“TCP/IP筛选”选项,同时单击“属性”按钮,打开TCP/IP协议的筛选设置窗口,将该设置窗口中的TCP端口、UDP端口、IP协议等参数统统设置为“只允许为100”,完成上面的设置后,再单击“确定”按钮保存好设置参数,最后重新启动一下自己的电脑系统,那样的话自己的电脑系统看上去依然能够正常对外发送信息以及从外面接收信息,事实上是不能正常访问Internet网络中的内容的,因此此时自己的电脑只能通过100 端口与Internet网络交流,而常用的80端口、21端口、23端口、137端口、138端口、139端口等都处于封闭状态,所以自己的电脑就不能访问到内容。

图1
如此一来,那些不熟悉网络知识的同事或朋友还以为自己的电脑存在网络故障,这时他们往往就会放弃偷偷使用自己电脑上网冲浪的念头了。要是日后我们自己需要上网冲浪访问时,只要进入TCP/IP协议的高级属性界面,将之前设置的TCP/IP属性参数全部恢复到默认数值就可以了。
大家知道,对系统服务进行巧妙管理能够有效提高网络管理效率,然而很多网络管理员在管理系统服务时,常常采用手工方法逐一对网络服务进行处理,很显然这种方法的操作效率不会很高。为了尽可能地改善系统服务的管理效率,我们可以尝试通过创建批处理任务来集中高效管理网络服务,从而实现批量启动或关闭网络服务的目的:
首先运行记事本之类的文本应用程序,在弹出的文本编辑窗口中输入如下命令行代码:
@echo off
net start WebClient
net start Messenger
net start Themes
net start Workstation
……
在确认上面的代码内容输入正确后,依次单击文本编辑窗口中的“文件”/“保存”命令,打开文件选择设置对话框,在该对话框中将文件类型设置为“bat”格式的批处理文件,并为该文件取一个合理名称,假设我们将该文件名称设置为“guanli.bat”;
为了灵活、方便地执行“guanli.bat”批处理文件,我们不妨为该批处理文件创建一个快捷方式,同时将该快捷方式拖放保存到本地系统的桌面中;这样的话,我们只要双击系统桌面中“guanli.bat”文件的快捷方式,就能同时将多个需要使用的系统服务启动起来了。同样地,我们还可以使用 “net stop”命令,来创建一个集中关闭系统服务的批处理文件,并将该文件的快捷方式也放到系统桌面中,那样一来关闭系统服务也能做到集中高效了。
快速通透网络各种状态
当局域网中的电脑发生网络故障时,网络管理员往往首先要做的工作就是对故障电脑的网络连接方面的各种状态进行一次详细而又全面地检查,要达到这种目的,网络管理员一般可以通过手工方法对本地电脑中网络连接各个方面的各种状态进行依次检查。实际上,在安装了Windows XP系统的电脑中,网络管理员可以巧妙地借助Windows系统内置的管理命令,来快速查看故障电脑系统中的各种网络状态信息,并且通过这种方法获取的状态信息也是十分全面的,下面就是快速通透网络各种状态的具体实现步骤:
首先单击故障电脑系统中的“开始”菜单按钮,从弹出的“开始”菜单中点选“运行”选项,打开对应系统的运行对话框,在其中输入字符串命令 “cmd”,单击“确定”按钮后,将系统屏幕切换到MS-DOS工作窗口;在该窗口的命令行提示符下,执行字符串命令“netsh diag gui”,打开故障电脑系统的帮助和支持中心管理窗口;
其次用鼠标单击该管理窗口中的“扫描您的系统”按钮,之后Windows系统就会对故障电脑系统的所有角落进行自动扫描,等到扫描操作结束后,会自动将本地系统中所有设备的状态信息全部显示在对应窗口中,紧接着我们只要在网络状态信息列表前双击“+”号,从弹出的节点选项中我们就可以清楚地了解到各个网络设备的工作状态信息了,如图2所示;

图2
例如,从“计算机信息”节点选项下面,我们能够一目了然地获得故障电脑的所有系统信息信息,从“网络客户端”节点选项下面,我们能够非常直观地了解到网络连接方面的工作状态信息,从“Network适配器”节点选项下面,我们能够非常轻松地获得故障电脑的全部网络参数信息。
巧妙提高BT下载速度
默认状态下,微软公司对Windows XP以上版本系统的TCP/IP并发连接数量进行了限制,该数值正常被设置为了10,该限制常常会导致BT工具在对应Windows系统中的下载速度不是很快,因为一旦BT工具的并发连接数量大于10时,Windows系统往往会自动禁止多余下载连接进程的工作。要想有效提高BT下载速度,我们往往可以采用手工方法来修改TCP/IP并发连接数量,确保BT工具在进行下载操作时能够同时使用更多的下载进程;对于安装了Windows Vista系统的电脑来说,我们可以借助一款Vista优化大师工具,来快速、方便地修改TCP/IP并发连接数量,下面就是具体的修改步骤:
首先将Vista优化大师安装程序下载保存到自己的电脑系统中,并按照常规方法将其正确地安装到Windows Vista系统中,整个安装过程只要全部使用默认设置就可以了;完成Vista优化大师工具的安装任务后,打开系统“开始”菜单,从中运行Vista优化大师程序,在弹出的优化程序主界面中,逐一单击“网络优化”、“网络设置”功能选项,打开网络设置区域,从中找到TCP/IP并发连接参数选项,并将该选项的参数数值直接设置为更大的数值,例如可以设置成“100”,甚至可以设置成“70000”。当然,在设置TCP/IP并发连接参数时,我们最好根据本地电脑系统的性能配置以及所处的网络工作环境进行合适设置。
增强远程连接网络安全
很多时候,网络管理员为了方便管理网络,常常会使用Windows系统自带的Telnet功能,来远程登录管理局域网中的目标工作站系统;然而,在进行远程登录连接时,网络管理员往往需要输入具有管理员权限级别的帐号与密码,这些核心机密信息在网络中传输时很容易会被一些黑客或其他非法攻击者通过专业工具窃取到,这样的话目标工作站的系统安全性就会受到不小的威胁。为了有效增强远程登录网络连接的安全性,网络管理员常常会修改系统默认的远程登录连接端口号码,确保非法用户无法进行远程登录连接;其实,修改远程登录连接端口号码的方法有很多,不过在安装了Windows Server 2008系统的电脑中,我们可以按照下面的操作来快速变换系统缺省的远程登录端口号码:
首先以系统管理员身份登录Windows Server 2008系统,打开该系统桌面中的“开始”菜单,从中点选“运行”命令,进入对应系统的运行对话框,在其中输入字符串命令“cmd”,单击“确定”按钮后,打开Windows Server 2008系统的DOS命令行工作窗口;
接着在DOS命令行下,输入“tlntadmn config port=158” 字符串命令(其中158是我们自由设置的远程登录端口号码,该号码不能与当前系统已经启用的端口号码相同),单击回车键后,Windows Server 2008系统默认的远程登录端口号码就从23变成了158了,如图3所示;不过,笔者需要提醒大家注意的是,要想在Windows Server 2008系统中正确使用tlntadmn命令,大家还需要在该系统中启用“Telnet服务器”功能。

图3
不让睡眠影响上网效率
在安装了Windows Vista系统的局域网工作站中,如果安装了无线网卡或普通网卡设备支持节能功能,那么工作站用户日后将Windows Vista系统从睡眠状态唤醒到正常工作状态后,网卡设备却不能自动跟随系统一时自动醒来,那样一来用户上网效率自然就会受到明显影响。事实上,这是由于 Windows Vista系统在缺省状态下为了节约电源,当系统处于休眠状态后,对应系统中的无线网卡设备或普通网卡设备也会同时进入休眠状态,但是网卡设备与一般的硬件设备不同,它从休眠工作状态中醒过来的速度比较慢。为了不让睡眠影响工作站的上网效率,我们只要想办法将无线网卡设备的休眠功能临时关闭掉,毕竟无线网卡设备或普通网卡设备节约不了多少电源:
首先以系统管理员身份登录进Windows Vista系统,用鼠标右键单击系统桌面中的“计算机”图标,从弹出的右键菜单中执行“管理”命令,在其后弹出的界面中找到“设备管理器”设置项,在对应该设置项的右侧列表区域中展开“网络适配器”节点选项;
其次从“网络适配器”节点选项下面找到目标无线网卡或普通网卡设备,并用鼠标右键单击目标网卡设备,在其后出现的右键菜单中执行“属性”命令,打开目标网卡设备的属性设置界面,单击该设置界面中的“电源管理”标签,打开如图4所示的标签设置页面,将其中的“允许计算机关闭此设备以节约电源”项目选中状态取消选中,再单击“确定”按钮退出网卡属性设置窗口。

图4
当然,我们也可以依次单击“开始”/“设置”/“控制面板”命令,在弹出的系统控制面板窗口中,双击“电源管理”选项,在其后界面中单击已平衡下的“更改计划设置”选项,再单击“更改高级电源设置”项目,在其后界面中将“无线适配器设备”节能模式参数调整为“最高性能”就可以了。
避免地址冲突频繁发生
在规模较大的局域网网络中,IP地址冲突的现象经常发生,这种现象对局域网网络的稳定运行带来了严重干扰。对于这种故障,网络管理员如果不及时采取措施进行应对,会增加日后的网络管理维护工作量;事实上,我们可以巧妙地利用地址捆绑的方式来有效拒绝IP地址冲突故障的频繁发生。
要将某个目标IP地址与工作站的网卡MAC地址绑定在一起,我们应该先想办法获得目标工作站的网卡MAC地址。通常情况,一个经验丰富的网络管理员往往事先都准备好了局域网中所有设备的IP地址—MAC地址对照表,如果手头还没有这个表格时,那可以通过DOS命令获得目标工作站的网卡MAC地址;在获取特定网卡设备的MAC地址时,我们可以在目标工作站中依次点选“开始”、“运行”命令,打开对应系统的运行对话框,在其中执行“cmd”命令,将系统工作状态切换到MS-DOS命令行工作状态;在该状态的命令行中,输入“ipconfig /all”字符串命令,单击回车键后,打开如图5所示的结果界面,从中我们就可以非常直观地看到目标网卡设备的MAC地址了,将该地址记忆下来;

图5
之后,网络管理员就能在DHCP服务器中执行地址绑定操作了。在进行这种操作时,我们可以先以特别权限进入DHCP服务器的主机系统,在该系统桌面中依次点选“开始”、“设置”、“控制面板”选项,再从系统控制面板窗口中依次双击“管理工具”、“DHCP”选项图标,打开DHCP控制台界面;在该界面的左侧列表窗格中,找到目标工作站所在的目标作用域,再右击目标作用域下面的“保留”选项,同时单击右键菜单中的“新建保留”命令,在其后弹出的设置对话框中我们可以起一个合适的“保留名称”,并且在这里设置好目标工作站的IP地址与网卡MAC地址的对应关系,最后单击“添加”按钮就能完成目标工作站的地址绑定操作了,如此一来局域网中的其他用户就不能随意使用这个被绑定了的IP地址了。
小提示
对于普通的工作站用户来说,他们究竟该采取什么措施,才能避免自己的IP地址被非法用户随意修改呢?其实,普通工作站用户可以有多种选择,来有效保护本地系统的IP地址不会被非法用户修改;现在,本文就为各位朋友贡献几则保护方法:
第一可以修改本地系统组策略,禁止非法用户随意访问网络连接属性。在使用该方法保护IP地址时,我们可以用鼠标逐一单击“开始”、“运行”命令,在弹出的系统运行框中执行“gpedit.msc”命令,打开组策略编辑界面,依次点选该界面左侧显示区域中的“用户配置”、“管理模板”、“网络 ”、“网络连接”节点选项,之后用鼠标双击该节点选项下面的“禁止访问lan连接组件的属性”组策略选项,打开目标组策略的属性设置窗口,选中其中的“已启用”选项,再单击“确定”按钮,如此一来非法用户日后就不能随意打开TCP/IP属性设置窗口,去胡乱修改本地工作站的网卡IP地址了。
第二可以“安抚”系统服务,来巧妙地将本地连接图标隐藏起来,那样的话非法用户也不容易进入TCP/IP 属性设置窗口来乱改IP地址了。在使用该方法保护本地系统的IP地址时,我们可以依次单击“开始”/“运行”命令,在弹出的系统运行文本框中,输入 “services.msc”字符串命令,单击回车键后打开系统的服务列表窗口,从中找到“Plug and play”服务选项,并用鼠标双击该服务选项,打开该服务的属性设置窗口,在该设置窗口的“常规”标签页面中单击“停止”按钮,再将它的启动类型设置为“ 禁止”,那样一来本地工作站系统的本地连接图标就会被隐藏起来。日后,非法攻击者一旦找不到本地连接图标,他们也就进不了TCP/IP属性设置窗口,这样他们也就会放弃修改本地工作站IP地址的念头了。
不过上面的方法仅能防范一些初级的局域网用户,而一些高级用户则会很容易地将它们破解掉。其实,我们还可以采用反注册网络连接图标的方法,来达到隐藏本地连接图标的目的,这种隐藏方法通常具有一定的隐蔽性。在使用该方法保护IP地址时,我们可以依次点选系统桌面中的“开始”、“运行”命令,在弹出的系统运行文本框中,输入“regsvr32 Netcfgx.dll/u”字符串命令,再单击“确定”按钮;同样地再依次执行“regsvr32 Netman.dll/u”、“regsvr32 Netshell.dll/u”字符串命令,最后再重新启动一下本地工作站系统,如此一来本地连接图标就会被自动隐藏起来了,非法用户自然也就没有办法进入网络参数设置窗口,进行胡乱更改IP地址操作了。
(本文不涉密)
责任编辑:
下一篇:企业网络资源管理管控是关键