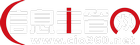您现在的位置是:首页 > IT基础架构 > 网络与安全 >
高效打通上网通道有章可循
2008-09-06 00:24:00作者:帷幄来源:
摘要作为网络管理员来说,他们该从何处下手,才能在最短的时间内打通上网通道,还局域网用户高效上网效率呢?其实只要按照合适的顺序进行排除故障,完全可以高效打通上网通道! ...
在管理单位局域网网络时,遇到各式各样的网络故障是十分常见的事情。且不说各种稀奇古怪的网络故障会让网络管理员忙个不停,仅仅上网通道受阻这一故障排除起来就够累人的,毕竟造成上网通道受阻的因素非常之多。作为网络管理员来说,他们该从何处下手,才能在最短的时间内打通上网通道,还局域网用户高效上网效率呢?其实只要按照合适的顺序进行排除故障,完全可以高效打通上网通道!
首先、观察信号灯状态
在遇到网页无法打开或文件无法传输之类的上网通道受阻故障时,我们应该首先仔细观察网卡设备的信号灯状态,以便初步判断出故障原因。一般来说,网卡设备都带有两个信号灯,其中一个是用来指示网络连接状态的,另外一个是用来指示数据传输状态的;正常情况下,网卡设备的连接信号灯应该处于绿色点亮状态,数据信号灯应该处于不停闪烁状态。要是我们看到连接信号灯工作状态不正常时,那么多半是网卡设备与交换机或集线器之间的网络传输通道出现了错误。此时,我们可以借助专业的网络测试仪对网络通道进行分段、逐一排除,要是网卡设备到交换机或集线器之间的网络通道是由多个模块互连组成的,那么我们不妨尝试通过二分法来对故障原因进行有效定位。通常来说,网卡连接信号灯工作状态不正常时,很可能是网络线缆接头没有与网卡设备接触牢靠,或者水晶头自身质量不过硬,当然也有可能是网络线缆的确出现了短路或断裂的现象,我们只要“请”来线缆测试仪帮忙,就能很快找到故障点。
要是网卡设备的数据传输信号灯不亮时,那就意味着网络通道没有有效信号在传输,不过有一点我们能够肯定的是线路连接是没有问题的。此时,我们可以尝试通过替代法将连接故障工作站的那条网线换插到其他工作站中去试试,也可以通过信号测试仪进行测试,看看是否真的有信号在传输,要是有信号在传输,那我们基本就能断定问题出在本地网卡身上。多次故障排除经历告诉笔者,网卡设备是造成本地工作站无法传输数据的主要原因;此时,我们可以先尝试将网卡设备的驱动程序从本地工作站系统中干净卸载掉,之后再按正确方法重新安装一遍网卡设备的驱动程序,当然最好要安装网卡随机配备的驱动程序;要是这种方法还无法让网卡设备的数据传输信号灯工作状态恢复正常时,我们可以再打开本地工作站的TCP/IP协议属性设置窗口,看看其中的IP地址、网关地址、DNS参数是否正确,我们可以使用Ping命令来测试本地IP地址的连通性,要是本地地址能够Ping通那就意味着网卡设备工作状态正常,要是不能Ping通那就说明网卡的IP地址错误,或者网卡设备的驱动程序还存在问题。当这些问题出现在集成网卡设备上时,多半是集成网卡设备的质量遇到了问题,此时我们可以先将该集成网卡设备禁用,之后重新启用它,这样说不定能收到特殊的效果。
其次、检查网卡稳定性
在上网通道遇到时通时不通的现象时,我们需要检查网卡设备的工作稳定性。由于目前许多局域网工作站仍然使用的是10M/100M自适应网卡,尽管这种类型的网卡在默认状态下能够自适应网络传输速度,不过受网络线缆的制作以及交换机或集线器传输速度的影响,时常会发生传输速度不匹配的现象,正是这种不匹配现象会导致网卡设备工作不稳定。
因此在遇到网卡设备不能稳定工作时,我们不妨尝试着给网卡设备降低速度,以便让其更稳定地工作。在给网卡设备降速时,我们可以在本地工作站系统桌面中单击“开始”按钮,从“开始”菜单中依次选择“设置”/“网络连接”命令,在弹出的网络连接列表窗口中,用鼠标右键单击“本地连接”图标,并执行快捷菜单中的“属性”命令,进入本地连接属性设置窗口;
单击该设置窗口中的“常规”标签,并在对应标签页面中选中目标网卡设备,同时单击“配置”按钮,进入目标网卡设备的属性窗口,单击该窗口中的“ 高级”标签,打开如图1所示的标签设置页面,选中该页面属性列表框中的“Link Speed/Duplex Mode”项目,并从对应该项目旁边的“值”下拉列表中将“10Mbps/Full Duplex”项目选中,最后单击“确定”按钮,如此一来网卡设备的传输速度就会下降下来,那么它的稳定性随之也能提高一些。
.jpg)
第三、检查防火墙设置
为了保护局域网工作站的上网安全,不少朋友都在自己的工作站系统中安装启用了一些防火墙程序,这样一来上网传输通道很容易被防火墙程序“堵” 住,比方说虽然无法Ping通对方的工作站,但可以通过网络通道访问对方工作站中的共享资源,虽然无法上网访问却能够正常使用QQ应用程序等。
在确认上网通道受阻故障究竟是否是由系统中的防火墙程序引起的,其实很简单,我们只需暂时将系统中的防火墙程序关闭一段时间,然后仔细检查上网通道受阻故障是否还存在。而造成上网通道受阻故障的原因也比较简单,比方说我们使用IE浏览器初次访问某个目标网站时,防火墙程序在默认状态可能会询问是否允许IE浏览器程序访问网络,要是我们不小心选择了不允许,那么日后防火墙程序就会自动延用这样的设置,如此一来我们自然无法打开目标网站页面了。比较有效的解决办法,就是检查防火墙设置,授予那些频繁访问网络的应用程序允许访问网络的权限,那样一来防火墙就不会成为上网通道的“绊脚石”了。在授予那些频繁访问网络的应用程序允许访问网络权限时,我们可以单击本地工作站系统桌面中的“开始”按钮,从“开始”菜单中依次选择“设置”/“控制面板”命令,在弹出的系统控制面板窗口中,用鼠标双击“Windows防火墙”图标,在其后的防火墙配置界面中单击“例外”标签,打开如图2所示的标签设置页面,单击该页面中的“添加程序”按钮,从其后弹出的窗口中将那些需要访问网络的应用程序添加进来,并单击“确定”按钮就可以了。
.jpg)
第四、检查网络病毒
在管理维护局域网网络的时候,我们有时也会遭遇整个网络不能上网的奇怪故障。之所以说这种故障奇怪,是因为之前进行的各种检查看起来都正常,不过局域网网络就是不能访问外网;而且更让人感到奇怪的是在整个网络不通的时候,有部分工作站偶尔还能访问外部网络。事实上,这种现象由网络风暴引起的可能性较大,并且容易发生在一些规模较大的局域网网络中。网络风暴产生的原因多半是局域网中存在不少病毒,然后网络病毒迅速流窜感染,由于局域网中工作站数量往往比较多,如此一来数据传输量将非常大,很快就堵塞住了上网通道,使正常的数据信号不能传输。解决由网络病毒造成的广播风暴现象时,我们可以尝试在局域网中的任意一台工作站中安装一个类似瑞星2008的防火墙,之后该防火墙程序就能不停地发出报警信息,紧接着从该防火墙程序的安全日志中我们会看到来自相同IP地址的许多病毒攻击记录,此时我们只要依照这个IP地址将目标病毒工作站找出来,再将其与局域网网络隔离开来进行查杀病毒操作,如此这般就能解决广播风暴现象了。
当然,在这里笔者需要提醒各位的是,平时局域网中的每一台工作站都应该安装瑞星2008之类的防火墙程序,以便预防网络病毒的疯狂肆虐,从而将病毒危害范围降到最小限度。不过,避免网络病毒疯狂流窜最有效的办法,就是在工作站系统中及时安装网络版杀毒软件,同时进行子网分隔操作;分隔子网,确保每个子网中的工作站数量较少,那样的话病毒即使传播流窜,产生的危害性也不会波及整个网络,而网络版杀毒软件的安装能够确保整个局域网高速稳定运行。
第五、检查组策略配置
许多时候上网通道是通畅的,本地工作站既能访问Internet网络,又能访问局域网内的其他工作站,但是利用网上邻居功能访问局域网其它工作站中的共享资源时,却会遇到无法访问的故障。引起这种现象的原因多半是系统组策略设置不当,不允许我们通过网络访问目标工作站,此时我们可以按照如下步骤,检查系统组策略参数是否配置正确:
首先在目标工作站系统桌面中单击“开始”按钮,从弹出的“开始”菜单中选择“运行”命令,再在系统运行对话框中输入字符串命令“gpedit.msc”,并单击回车键,打开系统的组策略编辑窗口;
其次在该编辑窗口左侧显示区域中,将鼠标定位于“计算机配置”分支选项,再依次展开该分支下面的“Windows设置”/“安全设置”/“本地策略”/“用户权利指派”子项,在对应“用户权利指派”子项的右侧显示区域中,找到“拒绝从网络访问这台计算机”组策略选项,并用鼠标双击该选项,打开如图3所示的选项设置界面,选中该设置界面中的用户帐户并单击“删除”按钮就可以了。
.jpg)
(本文不涉密)
责任编辑:
上一篇:步步为营 揪出局域网“内鬼”
下一篇:局域网中IP地址的切换和保护