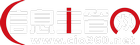您现在的位置是:首页 > IT基础架构 > 网络与安全 >
善于远程“把脉” 提高网络维护效率
2008-10-20 16:09:00作者:帷幄来源:
摘要在管理局域网的过程中,许多网络维护工作并不需要网络管理员跑到现场去维护,网络管理员完全可以利用工作站自身的远程管理功能,来对局域网网络进行远程维护……...
在管理局域网的过程中,许多网络维护工作并不需要网络管理员跑到现场去维护,网络管理员完全可以利用工作站自身的远程管理功能,来对局域网网络进行远程维护。本文现在就以Windows Server 2003系统自带的远程管理功能为例,来为大家介绍几则远程维护网络的技巧,但愿这些技巧能够帮助各位提高网络维护效率!
远程查看日志,寻找故障根源
无论是谁对工作站进行了何种操作,Windows系统都会“忠实”地将工作站中发生的一切行为记录保存在对应的日志文件中,这么一来当工作站发生意外不能正常运行时,我们或许能从对应的日志文件中找到具体的故障根源,从而为快速解决网络故障提供针对性的应对措施。
也许有人认为,在本地工作站系统中查看日志文件并不是一件困难的事情,可是对于任何一台出了故障的工作站来说,如果我们都要跑到对应工作站现场去查看日志文件的话,即使能够找到对应的故障原因,其网络维护效率也不会很高。
那么我们能不能对工作站系统的日志文件进行远程查看,以便网络管理员在网络中的任何位置都能远程了解故障工作站的软硬件状态呢?答案是肯定的,我们可以按照如下方法来远程查看工作站系统的日志文件:
首先单击系统桌面中的“开始”按钮,并从弹出的“开始”菜单中执行“运行”命令,打开系统运行对话框,在其中输入字符串命令“compmgmt.msc”,单击“确定”按钮后,进入到本地工作站的计算机管理窗口。
其次在该管理窗口的左侧列表区域,选中“计算机管理(本地)”项目,并用鼠标右键单击之,从弹出的快捷菜单中单击“连接到另一台计算机”命令,打开如图1所示的选择计算机对话框。
单击该对话框中的“浏览”按钮,并从弹出的网上邻居窗口中将故障工作站的名称选中并导入进来,当然我们也可以直接将故障工作站的URL路径填写在对应的文本框中,再单击“确定”按钮。
之后,计算机管理窗口中的“计算机管理(本地)”选项就会自动变成“计算机管理(xxx.xxx.xxx.xxx)”选项,其中“xxx.xxx.xxx.xxx”为远程工作站的IP地址。
接下来,将鼠标定位于“计算机管理(xxx.xxx.xxx.xxx)”选项下面的“系统工具”项目上,再选中该分支下面的“事件查看器”选项,在该选项下面我们会看到“系统”、“安全性”以及“应用程序”这几个日志子项,这几个子项就记录了远程工作站中发生的一切行为,我们可以依次查看每一个日志文件,来找出远程工作站中的故障根源。
远程观察设备,判断硬件状态
大家知道,通过本地工作站中的设备管理器窗口,我们往往能够快速地查看到本地系统中各个硬件设备的工作状态,并且能够及时判断出设备是否存在硬件故障,这样一来我们就能快速地将本地工作站系统中可能存在的硬件问题给排除掉了。
其实,查看局域网工作站的硬件是否运行正常,也不需要我们非得跑到故障工作站现场才可以,我们完全可以通过远程管理功能来打开故障工作站的设备管理器窗口,这样就能在局域网中的任何位置很清楚地查看到故障工作站中的所有硬件设备状态了,从而能够快速地判断出故障工作站究竟发生的是硬件故障还是软件故障了。在远程查看设备管理器中的硬件设备状态时,我们可以按照如下步骤来操作:
首先登录进局域网中的任何一台工作站,并按前面操作方法打开对应该系统的计算机管理窗口,在该窗口的左侧列表区域右击“计算机管理(本地)”项目,并执行快捷菜单中的“连接到另一台计算机”命令,打开选择计算机对话框,在其中输入故障工作站的IP地址,再单击“确定”按钮进入到故障工作站的计算机管理窗口。
其次在该管理窗口中选择“系统工具”分支下面的“设备管理器”选项,在对应“设备管理器”选项的右侧列表区域中,我们就能清楚地看到故障工作站中是否存在硬件设备冲突或者驱动程序安装不正确的现象了,一旦发现硬件设备状态不正常的话,那我们基本就能判断出故障工作站的故障原因肯定是由硬件引起的了,到时我们只要重新安装一下硬件设备的驱动程序或者更换新的硬件设备,说不定就可以解决故障工作站的问题了。
当然在这里需要提醒各位注意的是,通过远程功能打开故障工作站的设备管理器窗口时,我们只能查看该工作站中的硬件工作状态,而无法对硬件设备进行删除或者调整硬件设备的属性,要想删除或者更新设备的驱动程序,我们唯一的办法就是跑到故障工作站现场并进行本地登录,然后在本地工作站系统中运行设备管理器。
远程调整服务,诊断网络故障
系统服务其实也是一种应用程序,只不过它运行在Windows系统的后台,通过对系统服务的调教与管理,我们可以诊断出一些网络故障,甚至能够解决许多比较棘手的故障现象。相信许多人都认为在本地工作站中调整系统服务是非常简单的事情,不就是先进入服务列表窗口,再双击目标服务打开其属性界面,然后改变对应界面中的一些参数就能完成系统服务调整目的了嘛!
话虽如此,不过这样的调整操作仅能在本地工作站中有效,要想远程调整其他工作站中的系统服务,我们该如何进行呢?其实也很简单,我们可以先从本地工作站的计算机管理窗口出发,来连接并打开故障工作站的计算机管理窗口,之后就能在对应窗口中的服务列表中来查看系统服务的运行状态,同时对相关系统服务进行调整和管理了,下面就是该方法的具体实施步骤:
首先登录进局域网中的任何一台工作站,并按前面操作方法打开对应该系统的计算机管理窗口,在该窗口的左侧列表区域右击“计算机管理(本地)”项目,并执行快捷菜单中的“连接到另一台计算机”命令,打开选择计算机对话框,在其中输入故障工作站的IP地址,再单击“确定”按钮进入到故障工作站的计算机管理窗口。
在该界面中,用鼠标依次选择左侧列表区域中的“服务和应用程序”/“服务”项目;在对应“服务”项目的右侧显示区域中,我们就可以在权限允许范围内对相关系统服务进行远程调整与管理了。比方说,我们要想将局域网中10.176.6.168工作站的剪贴簿查看服务远程启动成功的话,只需要按前面操作进入到 10.176.6.168工作站的计算机管理窗口,然后从该窗口中找到并双击ClipBook系统服务,在弹出的服务属性设置界面中单击“启动”按钮,同时将“启动类型”调整为“自动”,最后单击“确定”按钮就可以了。当然,有一点要提醒大家的是,要想对局域网中其他工作站的服务成功进行远程管理时,一定要在目标工作站系统中先开通IPC$服务,并且需要获得对应工作站的超级管理员权限。
当我们无法准确知道远程工作站中究竟有哪些系统服务运行不正常时,不妨先在故障工作站的计算机管理窗口中打开对应的服务列表,然后单击该窗口中的“操作”菜单项,从弹出的下拉菜单中选择“导出列表”命令。
这样可以将故障工作站中的所有系统服务的状态、名称等信息导出成为文本文件;接着再按相同操作方法,将正常工作站中的所有系统服务信息也导出成为文本文件,然后仔细对比正常工作站与故障工作站的系统服务文本信息,就能很快找到故障工作站中究竟有哪些服务运行不正常了,到时我们只要将不正常的服务重新恢复过来,就能快速解决故障工作站中的一些网络故障了。
(本文不涉密)
责任编辑:
上一篇:阻断局域网监听 保障内网安全
下一篇:伪装网线 摆脱网络连接“依赖”