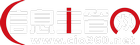您现在的位置是:首页 > IT基础架构 > 网络与安全 >
教你如何让自己的Windows 7系统更安全
摘要教你如何让自己的Windows 7系统更安全 对于Windows 7,除了界面、性能外,我们最关心莫过于安全性了。Windows 7为提升系统安全做了不少改进和集成,那么如何让自己的Windows 7系统更安全呢?本文将和大家分享这方面的体验与技巧。...
对于Windows 7,除了界面、性能外,我们最关心莫过于安全性了。Windows 7为提升系统安全做了不少改进和集成,那么如何让自己的Windows 7系统更安全呢?本文将和大家分享这方面的体验与技巧。
1、自由调控用户安全级别
作为用户,大家使用Windows对于安全的要求也不尽相同,而且不同的环境也有不同的安全需求。利用Windows 7改进的更为灵活的UAC(用户账户控制)系统功能我们可以快速方便地调整系统的安全级别。
通过“控制面板”→“用户账户和家庭安全”→“用户账户”→“更改用户账户控制设置”路径可进入UAC控制窗口。在Windows 7中有四个账户安全级别,从下到上安全级别依次提高,我们可上下拖动滑标进行调整。
当滑标拖到最下面时安全级别最低,针对系统的所有操作不会通知给用户;当滑标拖到最上面时安全级别最高,包括安装软件以及所有针对系统的修改都会通知用户,然后由用户审核是否执行。
利用UAC来调控用户安全级别的方法对我们来说是非常方便的,而且技术门槛很低,效果上也是立竿见影。
2、数据在移动中更安全
随着U盘、移动硬盘等移动存储设备的普及,如何保证存储其中的数据的安全越来越受到大家的重视。不用第三方工具,Windows 7的Bitlocker to Go功能就可满足我们的需求。
比如要进行U盘数据加密:首先将其插入主机的USB接口,打开“计算机”窗口可看到U盘图标,点击其右侧的“启用BitLocker”链接弹出弹出移动磁盘加密向导。勾选“使用密码解锁驱动器”并在下面的文本框中输入两遍密码。
单击“下一步”进入恢复密钥选择保存窗口,可选择将恢复密钥保存U盘或者文件。我们选择并点击“将恢复密钥保存到文件”弹出文件保存对话框,我们将恢复密钥保存到一个安全的地方。
恢复密钥保存完毕后返回加密向导窗口,依次单击“下一步”→“启动加密”,此时系统将开始对U盘进行全盘加密。加密的时间长短因U盘的大小而异,在加密对话框中会显示加密的进度通过上述操作加密的U盘可以任何安装了Windows 7的电脑上打开,插入U盘后会弹出一个对话框,需要你输入密码才可以访问。为了方便输入正确的密码后,勾选“从现在开始在此计算机上自动解锁”,就会将密码保存该计算机上,下次不需输入密码即可访问。
3、程序运行自己说了算
运行未经授权的恶意程序是安全威胁的一个重要方面,AppLocker可帮我们规避此类威胁,而且我们可以实现仅“允许”指定程序运行或者仅 “拒绝”特定程序运行。运行gpedit.msc打开组策略编辑器,依次定位到“计算机配置” →“Windows 设置”→“安全设置”→“应用程序控制”,就会看到AppLocker配置项。
比如我们要禁止test用户运行d:Bginfo.exe,可右键单击“可执行规则”组策略项选择“创建新规则”弹出创建向导。依据向导进行 设置:“操作”为“拒绝”,“用户或组”为“test”,“条件”为“路径”,“路径”为d:Bginfo.exe。最后单击“创建”即可。(图8)
为了使得刚才创建的策略离开生效,我们可在命令行(cmd)下执行“gpupdate”更新策略。这样当test用户登录系统运行d:Bginfo.exe时就会弹出一个对话框,提示权限限制。
总结:其实除了上面列举的几个安全功能外,诸如“安全中心”、“Windows防火墙”等对于提升Windows系统的安全也至关重要。
(本文不涉密)
责任编辑: